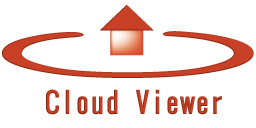Adobe Aero連携
ARアプリAdobe Aeroとの連携機能について説明します。
はじめに
CloudViewerの物件をマーカーレスAR(拡張現実)として表示します。
予めAdobe Aeroをお使いのiPhoneまたはiPadにインストールしてください。
※Adobe Aeroはスマホやタブレットで使える無料のiOSアプリです。
物件の書き出し
Adobe Aeroのアセットとして使用可能なGLBファイルをCloud Viewerから出力します。
iPhoneまたはiPadでCloudViewerを起動しAR表示する物件を開きます。

出力メニューからAdobe Aero連携を選択します。

「ダウンロードしますか?」のメッセージが表示されたら「ダウンロード」をタップします。
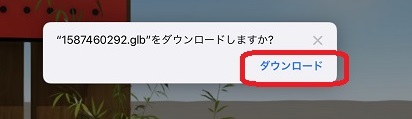
ダウンロードが終わると終了のアイコンが表示されます。
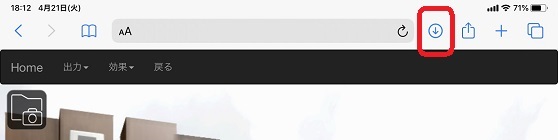
アイコンをタップするとファイル名が表示されます。
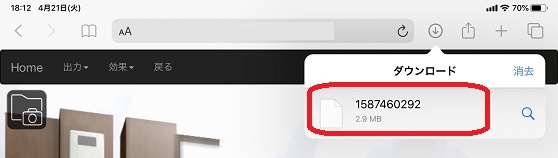
ダウンロード先は設定の中のSafariのダウンロードで確認することができます。
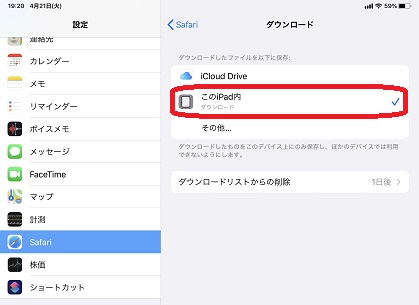
Adobe Aeroの実行
ここではAdobe AeroでCloudViewerから出力したGLBファイルをアセットとして取り込むまでを説明いたします。
Adobe
Aeroの詳細な使用方法はAdobe Aeroユーザーガイドをご覧ください。
Adobe Aeroユーザーガイド
Adobe Aeroを起動し新規作成をタップします。
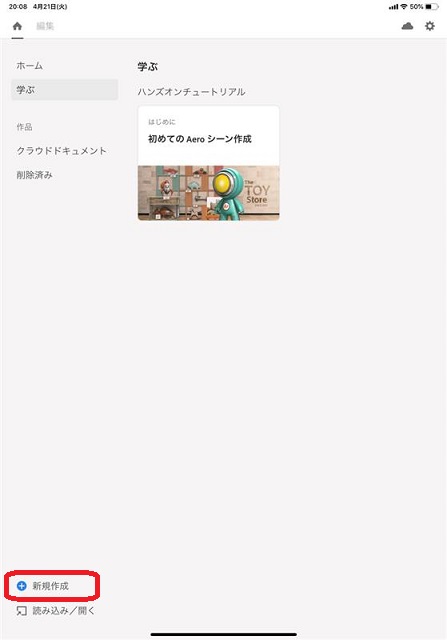
カメラが起動しサーフェース検出モードに切り替わったらAdobe Aeroでオブジェクトを配置するスペースをスキャンします。
1.編集モードで、デバイスを左から右にゆっくりパンします。
2.カメラが位置を計算し、白いドットが表示されます。これらのドットはフィーチャーポイントを示します。
3.フィーチャーポイントの数が十分になると、六角形のグリッドに変化します。
4.サーフェスアンカーは、中央にピンを刺した白い円としてグリッド上に表示されます。画面をタップすると、そのポイントにアンカーが配置されます。
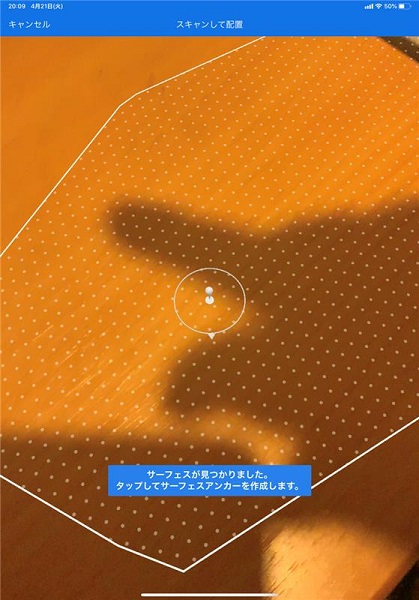
オブジェクトを配置する平面が作成出来たら青い+ボタンをタップしメニューからファイルを選択します。

ファイル選択の画面が表示されますのでダウンロードしたファイルを選択します。ファイルが見つからない場合はsafariのダウンロードフォルダではない可能性がありますので、参照先のフォルダを確認してください。
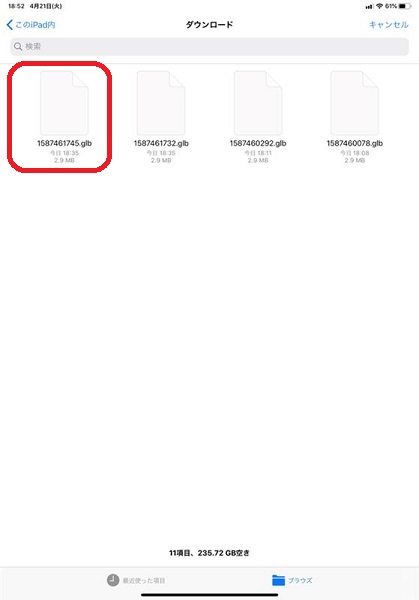
ファイルを選択すると選択した図形が表示されますので配置位置をタップします。

拡大、縮小、移動で配置位置を調節します。

オブジェクトを選択しているときに次の操作で配置位置を調節することが出来ます。
1.移動:アセットをサーフェス上の任意の方向に移動します。
2.回転:2
本の指の間隔を保ったままひねるとアセットを回転できます。
3.拡大・縮小:2 本の指を等間隔に動かしてアセットを拡大・縮小します。
4.高さ変更:3本の指で上下にドラッグすると高さがかわります。