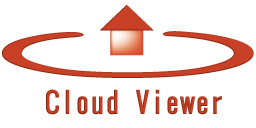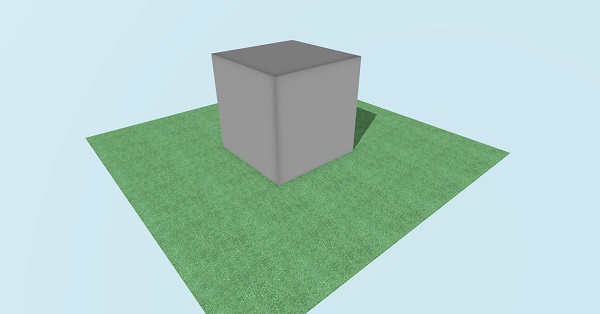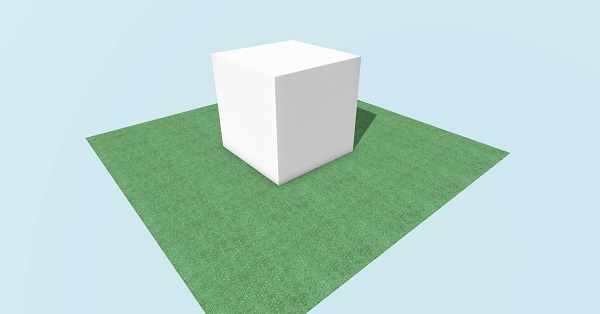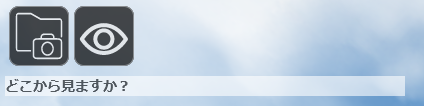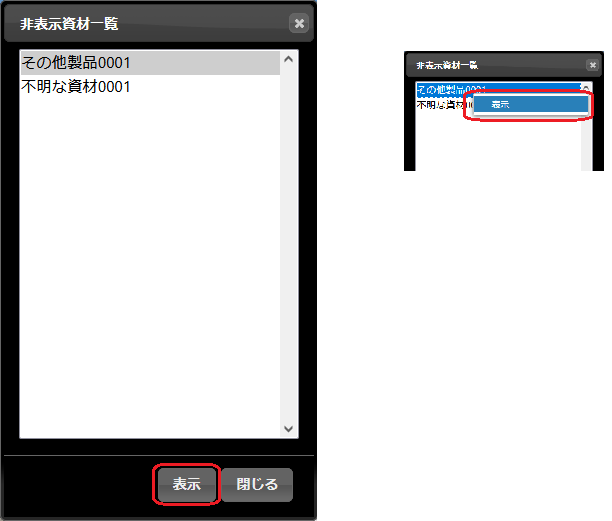ビューアー基本編
ビューアーの基本的な使い方について説明します。
概要
ビューアーではカメラ変更、太陽(光源)変更、背景設定、マテリアル編集等の機能を使って物件の編集を行うことができます。またウォークスルー、ゲームパッド、VR、ステレオ表示等のプレゼンテーション機能を使うことができます。
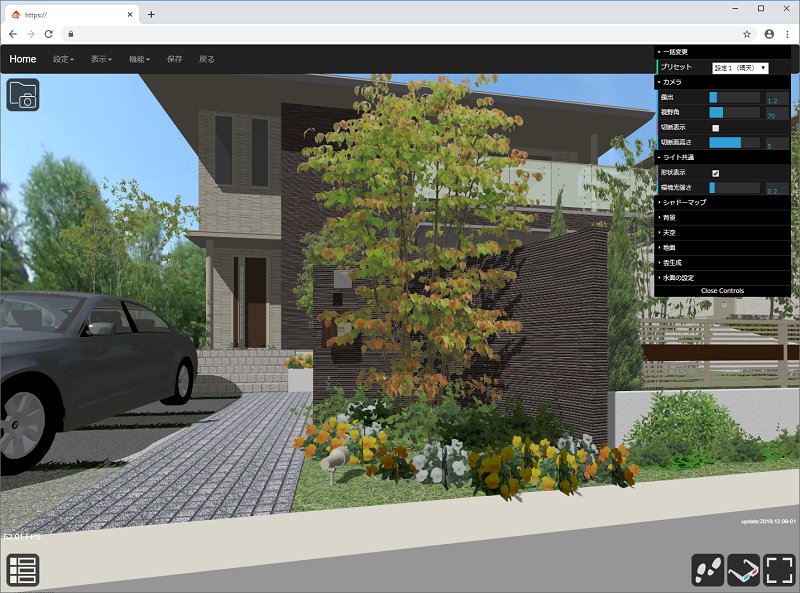
画面説明
初動時は物件中心が正面になるように表示しています。
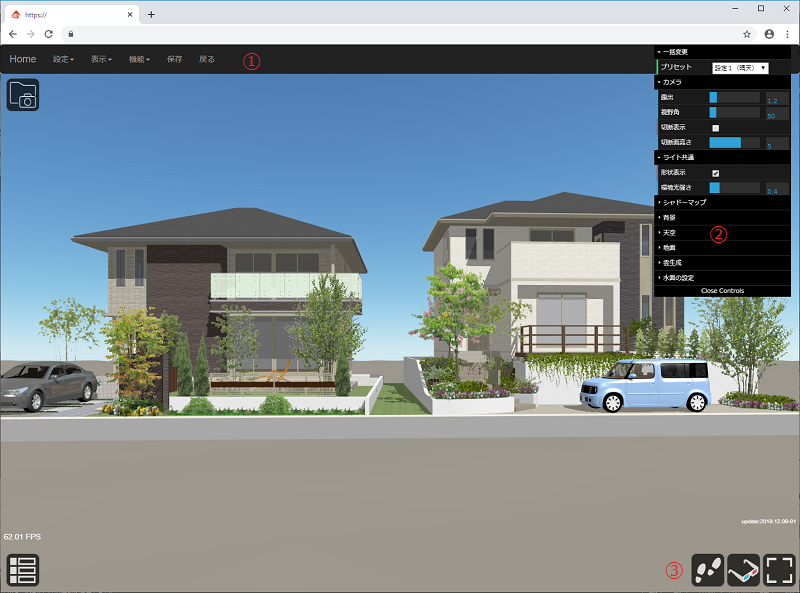
| ① | ナビゲーションバー | 機能メニューにビュー管理、光源等の各機能が入っています。 |
| ② | 共通プロパティ | シーン全体に影響する設定を操作します。 |
| ③ | ボタン機能 | オービット、ウォークスルー等を実行します。 |
注意
使用するデバイスによってメニュー、機能は変わります。上記イメージはWindows PCでの表示です。
ナビゲーションバー

| Home | カメラ位置を初期位置に戻します。保存した場合は、その時点でのカメラ位置が初期位置になります。 | ||||||||
| 出力 | Adobe Aeroとの連携ファイルを出力します。 | ||||||||
| 編集 |
面の裏表の編集を行います。
|
||||||||
| 機能 | ビュー管理、光源配置、光源管理、ボックス、シェイプ管理、雪、雨、水面等の機能を実行します。 | ||||||||
| 保存 | 変更を保存します。 | ||||||||
| 戻る | ビューアーを終了してギャラリーへ戻ります。 | ||||||||
| 保存 | 変更を保存します。 |
共通プロパティ
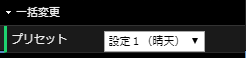
共通プロパティの設定値を一括で変更する機能です。
| プリセット | 共通プロパティの設定値をプリセットとしてご用意しています。一覧から選択するとプリセットの値でプロパティを変更します。 |

レンダリングのプロパティです。
| 柔らかな陰影 |
シーン全体に柔らかな陰影を追加しリアリティをアップさせます。無し、弱、標準、強から選択します。デフォルトは標準です。 柔らかな陰影無し  柔らかな陰影強  内観で使用すると奥行感が増しリアリティがアップします。マテリアルの色が明るい場合は標準または弱を選択した方が自然な陰影になります。  通常は標準を選択しておくのがお勧めです。シーンが広い場合または色の濃いマテリアルが多い場合は強を選択してください。また夜のシーンでも強を選択するのがお勧めです。  動作が重く操作に支障をきたす場合は無しを選択してください。 |
| 高速表示 | 柔らかな陰影を使用すると動作が重くなります。高速表示にチェックを入れるとオービット、ウォークスルー、ズーム、マニピュレータ操作、アニメーション実行で一時的に柔らかな陰影を無しにし動作を高速化します。デフォルトはチェック状態です。 |
| 影の表示 |
太陽光からの影の表示状態を切り替えます。無し、標準、ソフトがあります。デフォルトは標準です。 影の表示:標準  影の表示:ソフト 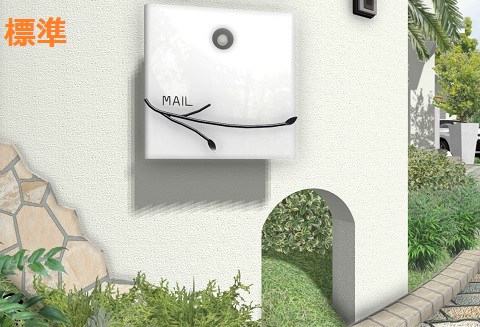 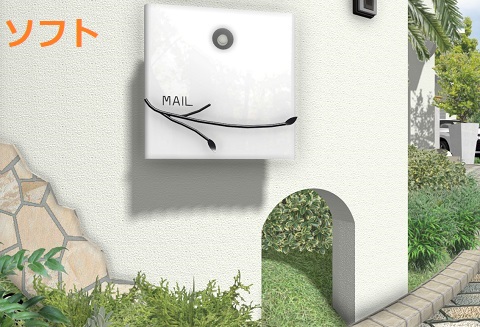 広い物件の場合、影の解像度が足りなくモザイク状になる場合があります。影の種類でソフトを選択すると滑らかな影を表示します。ただしこの処理を使用すると動作が重くなる場合がありますので想定している環境に合わせてご使用ください。 影の表示:無し  夜のシーン、内観等で影を表示したくない場合にご使用ください。柔らかな陰影と組み合わせるとリアリティがアップします。 |
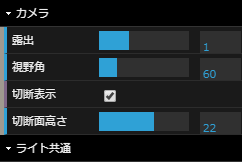
カメラのプロパティです。
| 露出 | シーン全体の明るさを調整します。ただし天空シミュレーション使用時の背景には影響しません。 |
| 視野角 | 画面に表示する範囲を調整します。値が大きいほど表示する範囲が広がります。 |
| 切断表示 |
チェックを入れると切断高さで指定した位置より上を非表示にします。 |
|
切断高さ |
切断する位置を指定します。 |
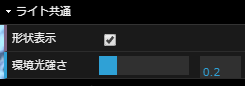
ライト共通のプロパティです。
| 形状表示 | ライト形状の表示/非表示を変更します。下記画像は点光源のライト形状になります。 |
| 環境光強さ | シーン全体を照らす光源です。通常太陽光だけでは光の当たらない場所は真っ暗になります。周囲を照らす光源を用いることで太陽光の当たらない場所でも暗くならないようにします。この値が高すぎると陰影が無くなります。また低すぎると前途のように光の当たらない場所が暗くなります。 |
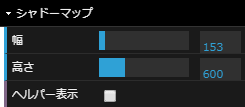
シャドーマップ(影生成)のプロパティです。
| 幅 | 太陽光により影が出来る範囲の幅を指定します。 |
| 高さ | 太陽光により影が出来る範囲の高さ指定します。 |
| ヘルパー表示 |
太陽光により影が出来る範囲を表示します。下記画像はヘルパー表示の状態です。黄色の枠線内に入っている場所に影が生成されます。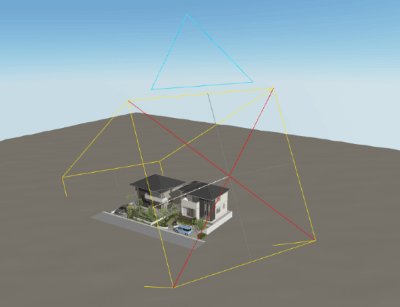 ※シャドーマップの範囲がシーンより極端に広い場合、影の精度が低くなります。できるだけシーンにフィットした状態にします。 |
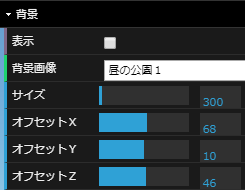
背景設定のプロパティです。
| 表示 | 背景として背景画像を使用するかを指定します。チェックがオンの場合に背景が表示されます。チェックがオフの場合は天空シミュレーションになります。 | ||||||||||||||||
| 背景画像 |
背景画像をリストから選択します。ここで選択した画像は背景の他に環境マップとしても使用します。下記イメージでは自動車のボディ、ガラス、メッキ部分に背景画像が映り込んでいます。 ※参考の為、映り込みを強く設定しています。 アップロードしたRICHO THETAで作成した背景画像もここで選択することが出来ます。 背景画像にはEmil Perssonさんの作品を含んでいます。
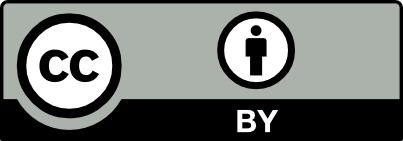 |
||||||||||||||||
| サイズ |
背景のサイズを指定します。背景は立方体の内側に画像を貼り付けています。ここで入力したサイズ(高さ、幅、奥行き)で立方体を作成します。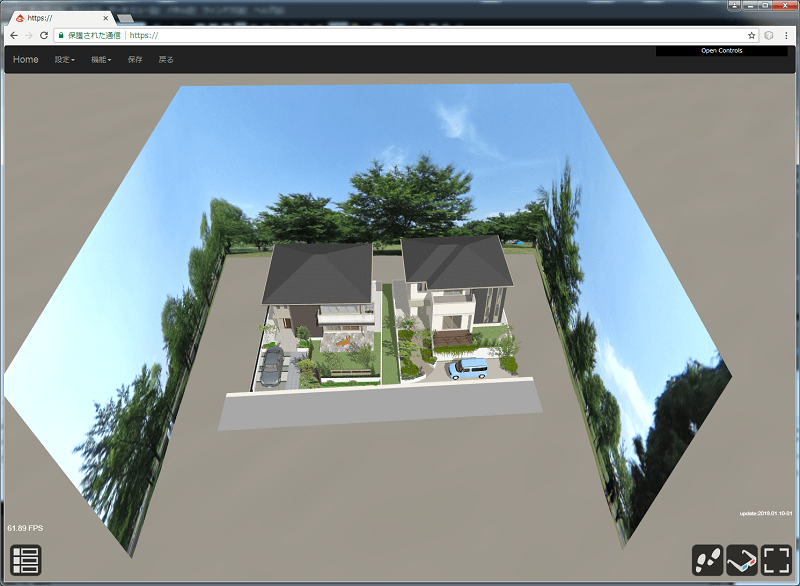 |
||||||||||||||||
| オフセットX | 背景のX方向(南向き正面で左右)への移動量を指定します。 | ||||||||||||||||
| オフセットY | 背景のY方向(上下)への移動量を指定します。 | ||||||||||||||||
| オフセットZ | 背景のZ方向(南向き正面で前後)への移動量を指定します。 |

天空シミュレーションのプロパティです。
| 濁り | 大気の濁り具合を指定します。 |
| レイリー | レイリー散乱を指定します。 |
| 高度 | 太陽の高さを指定します。冬の太陽を表す場合は低い位置に。夏の太陽を表す場合は高い位置に設定します。左側にスライドすると低く、右側にスライドすると高くなります。 |
| 方向 | 太陽の方向を指定します。左側にスライドすると時間経過が進み(午前→午後→夕方)、右側にスライドすると時間経過が戻ります(午前→朝方→夜)。デフォルトは午前の位置になっています。 |
| 太陽形状を表示 |
太陽の形状を球体で表示します。下記イメージでは背景をオフにし、夕方の位置で太陽形状を表示しています。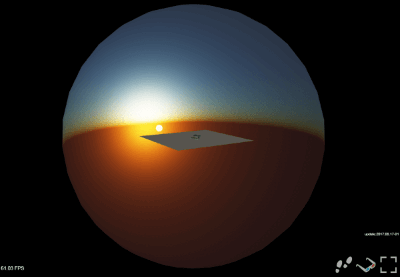 ※太陽形状は位置確認の為の機能です。太陽をシミュレーションするものではありません。 |
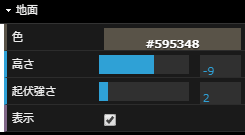
地面生成のプロパティです。
| 色 |
地面の色を指定します。色のパネルにマウスを置くとカラーパネルが表示されます。カラーパネル上で変更したい色をクリックします。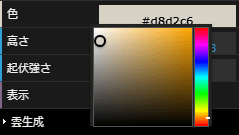 |
| 高さ | 地面の高さを指定します。デフォルトではシーン再下端より50㎝下げています。 |
| 起伏強さ | 地面形状には微妙な起伏を付けています。起伏の強さを指定します。 |
| 表示 | 地面形状表示/非表示を指定します。 |
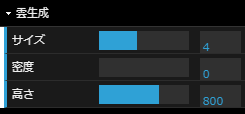
雲生成のプロパティです。
| サイズ | 雲の大きさを指定します。左側にスライドすると小さく、右側にスライドすると大きくなります。 |
| 密度 | 雲密度を指定します。左側にスライドすると少なく、右側にスライドすると多くなります。 |
| 高さ |
雲の高さを指定します。左側にスライドすると低く、右側にスライドすると高くなります。 |
| その他 | 背景に画像を指定している場合は雲の表示はされません。 |
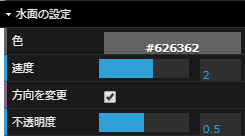
水面設定のプロパティです。
| 色 | 水面の揺らぎの色を指定します。色のパネルにマウスを置くとカラーパネルが表示されます。カラーパネル上で変更したい色をクリックします。 |
| 速度 | 水面の揺らぎの速度を指定します。0を基点に値を大きくすると揺らぎの速度が速くなります。プラス方向とマイナス方向があります。 |
| 方向を変更 | 水面の揺らぎ方向を90度変更します。 |
| 不透明度 | 水面の不透明度を指定します。左側にスライドすると透明に、右側にスライドすると不透明になります。 |
| その他 | 水面は水平面(若干の傾斜は許容します)に設定します。 水面の設定値は共通のプロパティにしている為、個別での設定値変更は出来ません。  |
ボタン機能
 |
ウォークスルーボタン ウォークスルーモードに切り替えます。 |
|
マイクロソフト製Xbox360ゲームパッドコントローラーに対応しています。

注意
ウォークスルーモードの場合は選択処理は出来ません。
 |
オービットボタン オービットモードに切り替えます。ビューアー起動時はオービットモードになっています。 |
| 左右回転 | マウス左ボタンを押しながら左右にドラッグ、タッチ操作の場合は一本指でスワイプします。 |
| 上下回転 | マウス左ボタンを押しながら上下にドラッグ、タッチ操作の場合は一本指でスワイプします。 |
| 左右パン | マウス右ボタンを押しながら左右にドラッグ、キーボードの←キー、→キー、タッチ操作の場合は三本指でスワイプします。 |
| 上下パン | マウス右ボタンを押しながら上下にドラッグ、キーボードの↑キー、↓キー、タッチ操作の場合は三本指でスワイプします。 |
 |
360°ボタン スマートフォンの場合に表示されます。スマートフォンを傾けることでことで360°全方位を見ることが出来ます。 |
 |
ステレオボタン アナグリフステレオ表示に切り替えます。専用のメガネが必要です。 |

下記のような専用のグラスをご使用ください。

注意
アナグリフ画像の見え方には個人差があります。
 |
フルスクリーンボタン 全画面表示にします。 |
 |
クローズボタン 全画面表示を終了します。エスケープキー押下でも同様の操作になります。 |
 |
VRボタン スマートホンの場合に表示します。VR用に分割画面で表示します。ゲームパッドモードに切り替わります。スマホVR用ゴーグルにセットしVRを体験することができます。 |
スマートホンにセットするタイプのゴーグルをご使用ください。

注意
ご使用になるゴーグルによっては歪みが強く発生する場合がございます。
コントローラはiCadeゲームコントローラに対応しています。8Bitdo ZEROシリーズで動作確認をしています。

| 十字キー上方向 | 前進します。 |
| 十字キー上方向 | 後退します。 |
| 十字キー左方向 | 左にスライドします。 |
| 十字キー右方向 | 右にスライドします。 |
| Lボタン | 視点を下げます。 |
| Rボタン | 視点を上げます。 |
| Aボタン | 雪、雨が再生されます。 |
| Bボタン | 雪、雨の再生を停止します。 |
| Xボタン | カメラをホーム位置に戻します。 |
注意
VRを長時間ご使用すると酔う場合がございます。またお子様へのご使用はご遠慮いただきますよう、ご理解ください。
 |
VR終了ボタン VRモードを終了します。 |
 |
スナップショットボタン 現在の表示画面をイメージ画像(jpgファイル)にしてダウンロードします。イメージサイズは表示画面の大きさになります。 |
 |
視心変更ボタン
 |
 |
資材表示非表示ボタン
|
 |
リストボタン シーン、ビュー、アニメーションを呼び出します。シーン管理で作成したシーン、ビュー管理で作成したビュー、アニメーション管理で作成したアニメーションを一覧で表示し、一覧から選択するだけでシーン管理、ビュー管理、アニメーション管理を呼び出さなくとも目的のシーン、ビュー、アニメーションを素早く実行することが出来ます。 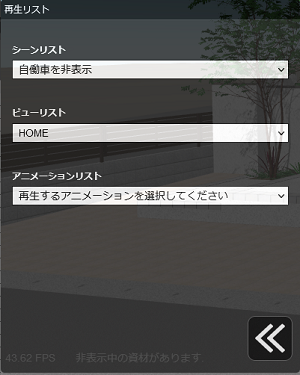 スマートフォンで実行した場合は以下のボタンメニューで表示されます。 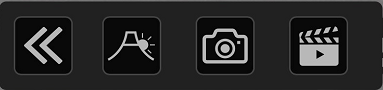 |
 |
シーンリストボタン 登録されているシーンの一覧を表示します。 |
 |
ビューリストボタン 登録されているビューの一覧を表示します。 |
 |
アニメーションリストボタン 登録されているアニメーションの一覧を表示します。 |