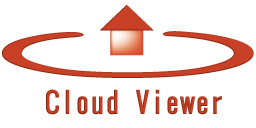AR機能
AR機能について説明します。
はじめに
CloudViewerの物件をAR(拡張現実)として表示します。
AR公開機能
ファイル管理を選択してARとして公開したい物件で操作ARを選択します。
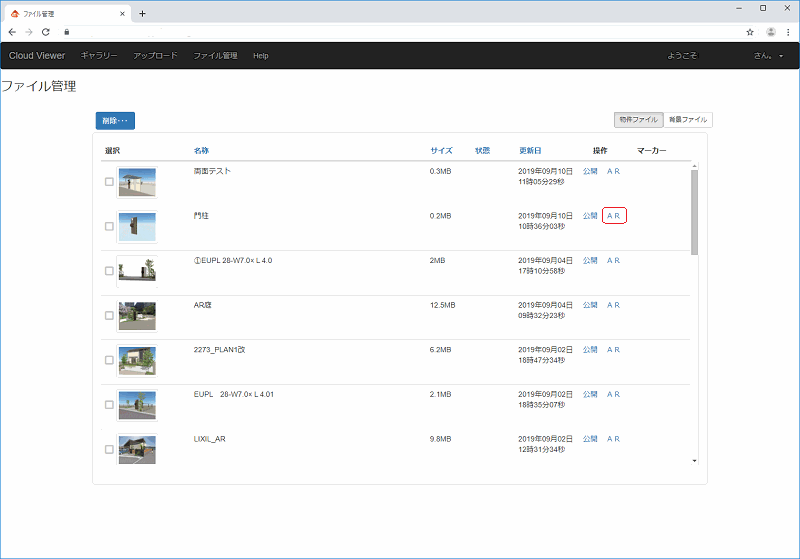
AR公開フォームが表示されます。使用するARマーカーを選択し公開期間を入力したら公開ボタンを選択します。
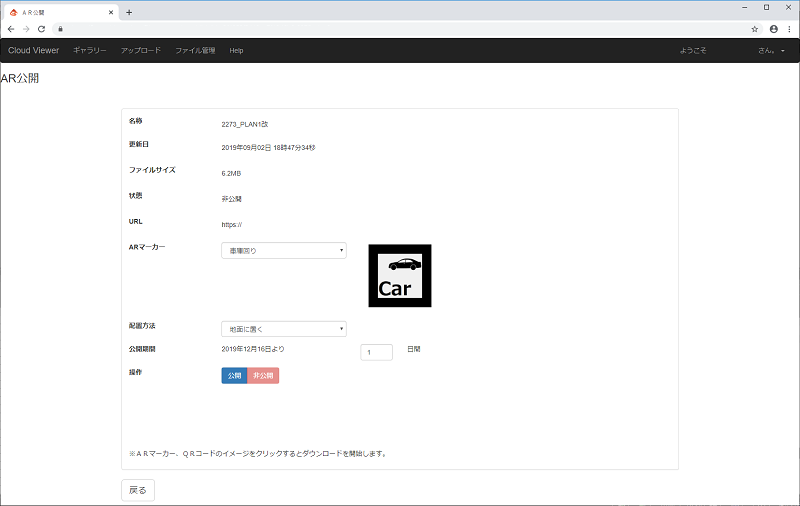
公開用のURLが作成されQRコードが表示されます。
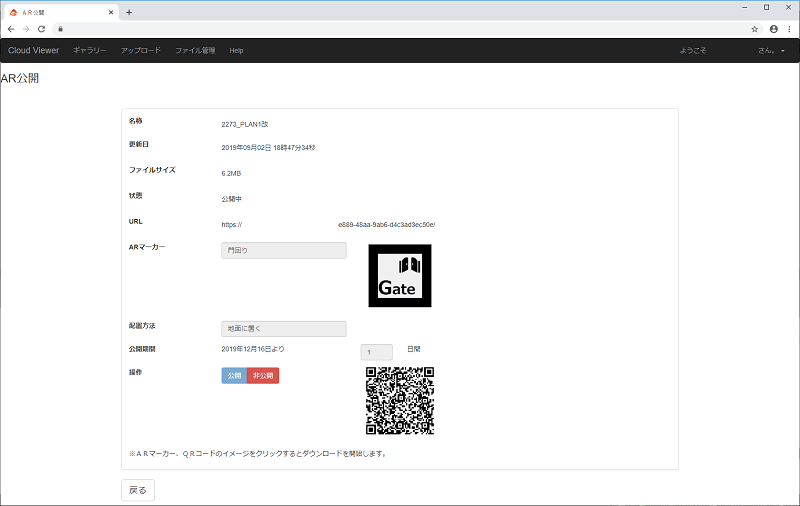
| ARマーカー | 車庫回り、門回り、家.建物、庭回り、花壇、その他から選択します。 |
| 公開期間 | 現在の日付から指定した期間公開します。1~10の数字を入力します。 |
ARマーカー、QRコードの画像をクリックすると画像のダウンロードを開始します。
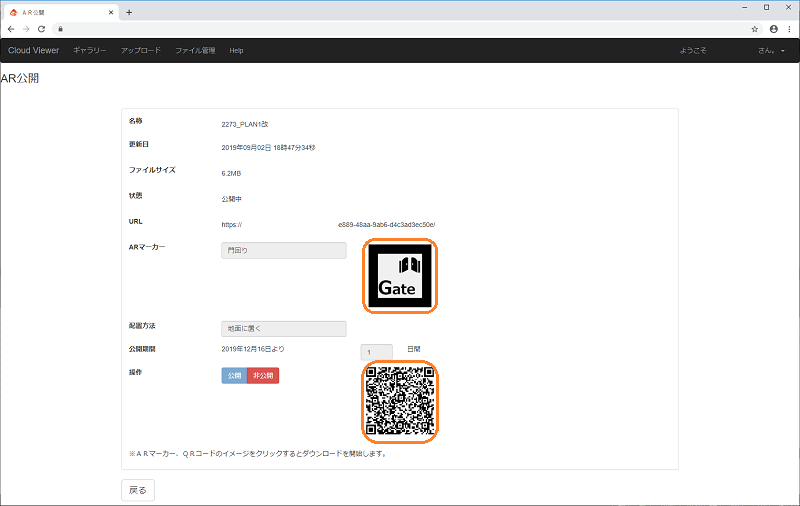
※この機能はWindows版のみでの機能になります。
ARの実行
AR公開で使用しているARマーカー、QRコードを印刷します。

スマートフォン、タブレットでQRコードを読み取ります。以下のメッセージが表示されたら許可を選択します。
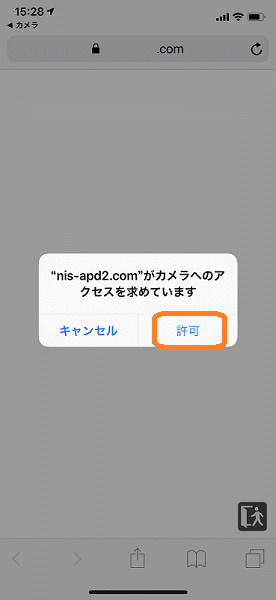
ブラウザがカメラモードに切り替わりましたらARマーカーがカメラ画面内に納まるようにします。
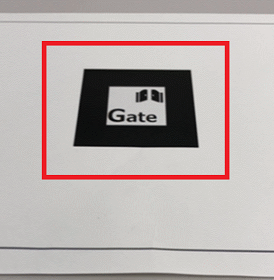
ARマーカー上にAR公開で指定した物件が表示されます。以下は配置方法で「地面に置く」を選択した場合です。
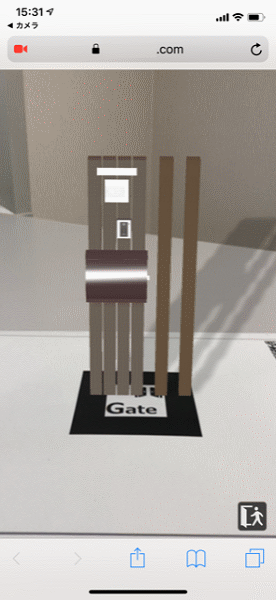
配置方法で「壁に貼り付ける」を選択した場合は90度倒した状態で配置します。表札、ポストなど壁に設置する場合に使用します。
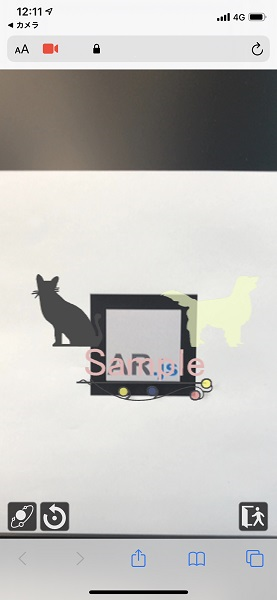
ARの操作
ARを終了するには右下の終了ボタンを選択します。

Androidスマートフォンを使用している場合は終了ボタンの左側に最大/最小ボタンが表示されます。このボタンを押すとブラウザのアドレスバーが非表示になります。iOSの場合はアドレスバーが自動で隠れるためこのボタンは表示されません。

デフォルトではZ軸を固定した回転です(拘束オービット)。左右にスワイプすると回転します。

自由オービットボタンを選択すると上下方向に回転することが出来ます。

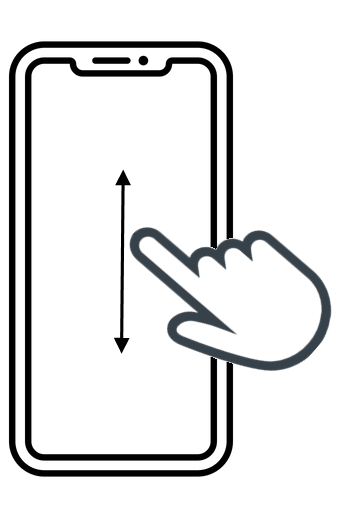

拘束オービットボタンを選択すると拘束オービットに切り替わります。
ピンチイン/ピンチアウトで縮小/拡大します。
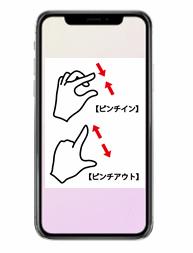
表示の変更
AR表示のデフォルト表示ではモデル裏面の表示をしていません。一部の製品では裏面が表示されない場合があります。以下の画像は裏面が表示されていない製品の例です。
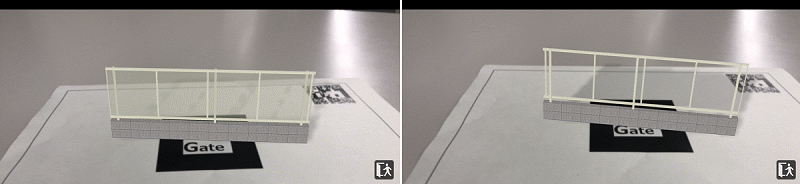
裏面を表示するにはCloudViewerを起動し以下の手順で変更をします。
CloudViewerでは標準で両面表示になっています。ナビバーの表示メニューから表面を選択します。
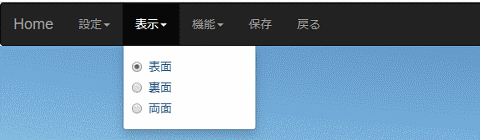
これで裏面が表示されないモデルが見つかります。
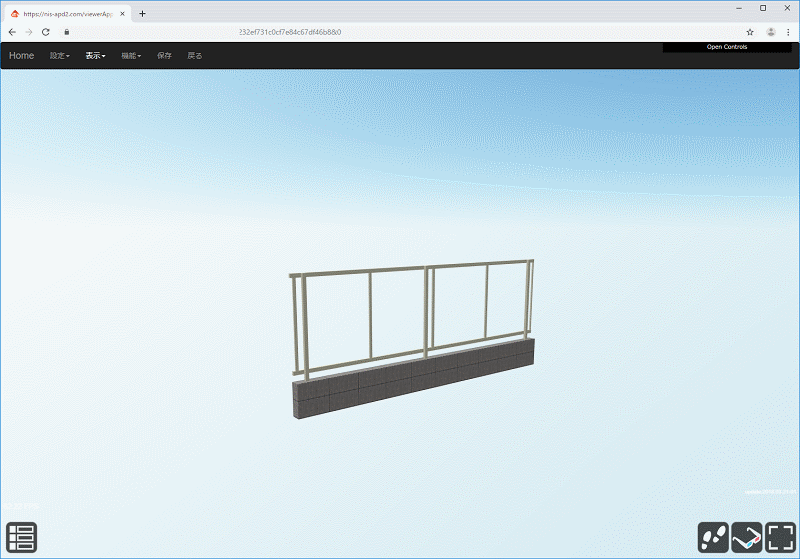
裏面が表示されていない製品を選択し描画対称面から両面を選択すると裏面が表示されます。
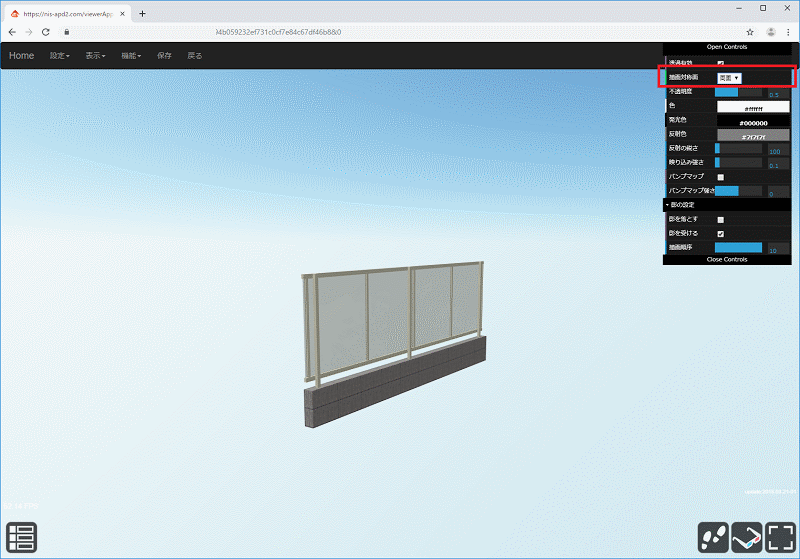

※ARではちらつきの低減および表示パフォーマンス向上の為、デフォルトで裏面表示をしない仕様にしています。
表示の変更が完了しましたらナビバーの保存を選択します。
制限事項
以下の機能はAR表示ではサポートしていません。
| シーンリスト | ビューリスト | アニメーションリスト | 追加したライト | ボックス |
| 雪、雨、桜のエフェクト | 水面 | 切断表示 | 背景、天空、雲の表示 | 地面 |
動作環境
| iOS | iOS11以降でsafariをご使用ください。 |
| Android | Android6以降でchromeをご使用ください。 |
※動作しない場合はブラウザを最新状態にしてお試しください。