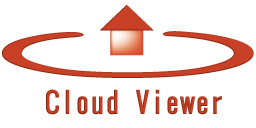ビューアー機能編
ビューアーのナビゲーションバー機能ついて説明します。
ビュー管理機能
1.ビュー(現在の見えてる状態)を複数登録して管理する機能です。以下のダイアログを表示します。
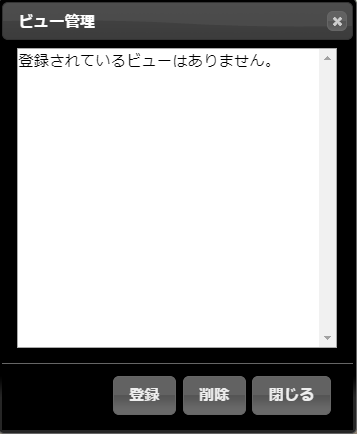
| 登録 |
現在表示中のビューを登録します。名前を入力のダイアログでビューにつける名前を入力しOKボタンを押します。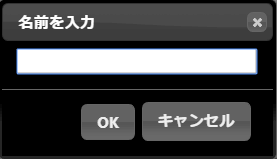 |
| 削除 |
選択したビューを削除します。確認ダイアログで「はい」を選択するとビューが一覧から削除されます。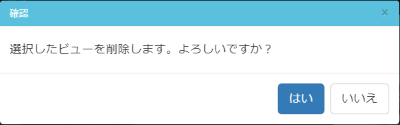 |
| 閉じる | ビュー管理を終了します。 |
2.登録したビューは何時でも呼び出し可能です。呼び出す場合はビュー管理の一覧をクリックしてください。
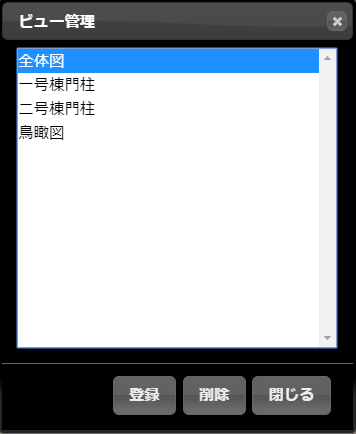
シーン管理機能
1.シーン(ビュー以外の全ての情報)を複数登録して管理する機能です。以下のダイアログを表示します。
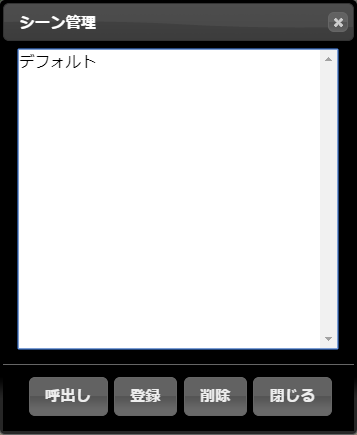
| 呼出し |
一覧から選択したシーンを呼び出します。確認ダイアログで「はい」を選択するとシーンが切り替わります。 |
| 登録 |
現在表示中のシーンを登録します。名前を入力のダイアログでシーンにつける名前を入力しOKボタンを押します。シーン名称デフォルトは予約済みの為、使用することは出来ません。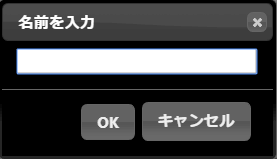 |
| 削除 |
選択したシーンを削除します。確認ダイアログで「はい」を選択するとシーンが一覧から削除されます。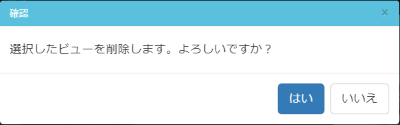 |
| 閉じる | シーン管理を終了します。 |
2.登録したシーンは何時でも呼び出し可能です。呼び出す場合はシーン管理の一覧を選択して呼出しボタンを選択します。

点光源
1.点光源を実行するとシーンの中心に点光源が作成されます。資材を選択して実行した場合は資材の中心に作成します。

2.作成した点光源にはマニピュレータが表示されます。マニピュレータをドラッグすることで点光源を移動することが出来ます。
| 緑の矢印 | Y方向に移動します。 |
| 青の矢印 | Z方向に移動します。 |
| 赤の矢印 | X方向に移動します。 |
3.同時に点光源のプロパティが表示されます。

| 表示 | 点光源の有効/無効を切り替えます。 |
| 強さ | 光源の強さ(明るさ)を指定します。 |
| 距離 | 光源の届く範囲を指定します。 |
| 減衰 | 光源の減衰を指定します。 |
注意
ライティング処理は計算負荷が高い為、多くの光源を作成するのはご遠慮ください。またモバイル環境では5個以上の光源は反映されません。
スポットライト
1.スポットライトを実行するとシーンの中心にスポットライトが作成されます。資材を選択して実行した場合は資材の中心に作成します。
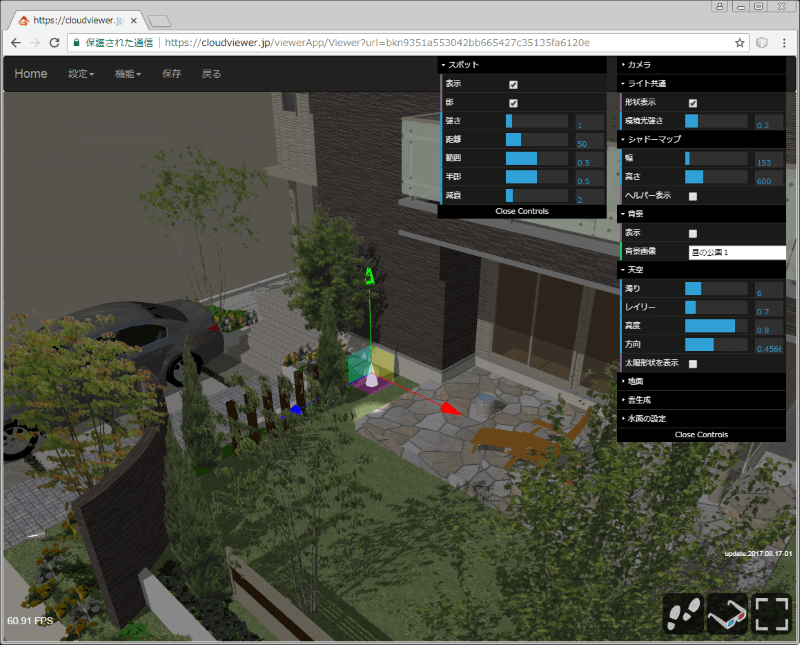
2.作成したスポットライトにはマニピュレータが表示されます。マニピュレータをドラッグすることで点光源を移動することが出来ます。
| 緑の矢印 | Y方向に移動します。 |
| 青の矢印 | Z方向に移動します。 |
| 赤の矢印 | X方向に移動します。 |
3.キーボードでR(r)キーを入力すると回転のマニピュレータに変更されます。移動マニピュレータにする場合はT(t)を入力します。
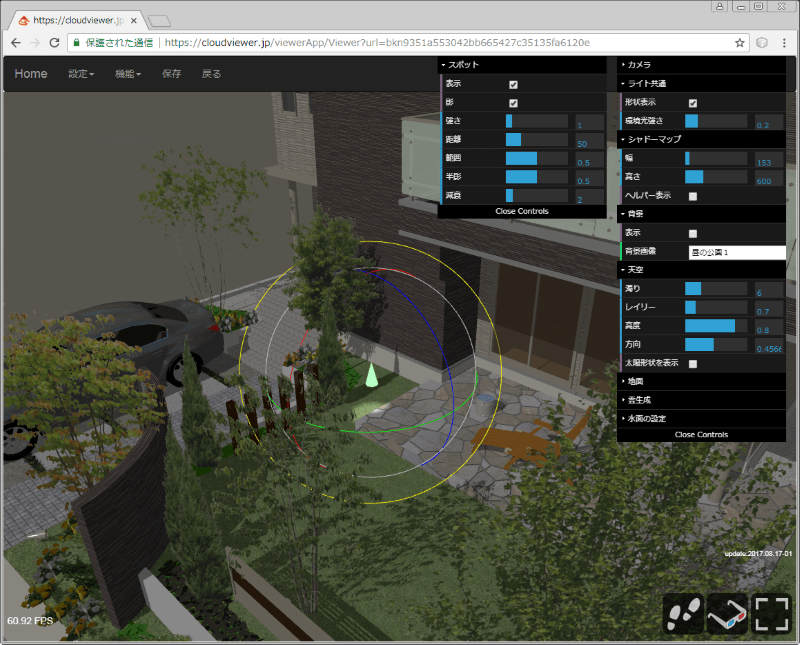
青、赤、黄色の円に沿ってドラッグすることでスポットライトが回転します。
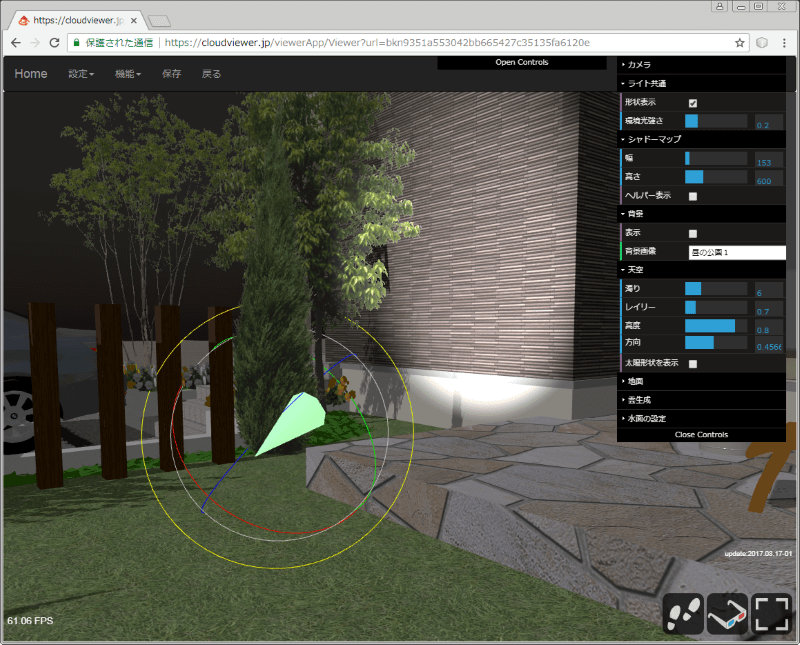
3.同時にスポットライトのプロパティが表示されます。
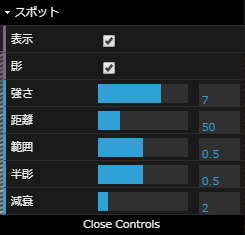
| 表示 | スポットライトの有効/無効を切り替えます。 |
| 影 | チェックをした場合は照射された物体の影を生成します。 |
| 強さ | 光源の強さ(明るさ)を指定します。 |
| 距離 | 光源の届く範囲を指定します。 |
| 範囲 | 光源の角度を指定します。値が大きいほど広がります。 |
| 半影 |
照射された光源の滲みを指定します。値が大きいほどぼやけます。 ※門柱に照射した円部分の縁が滲んでいます。 |
| 減衰 | 光源の減衰を指定します。 |
フィエク(フェイクライト)
1.フェイクを実行するとシーンの中心に光る物体が作成されます。資材を選択して実行した場合は資材の中心に作成します。
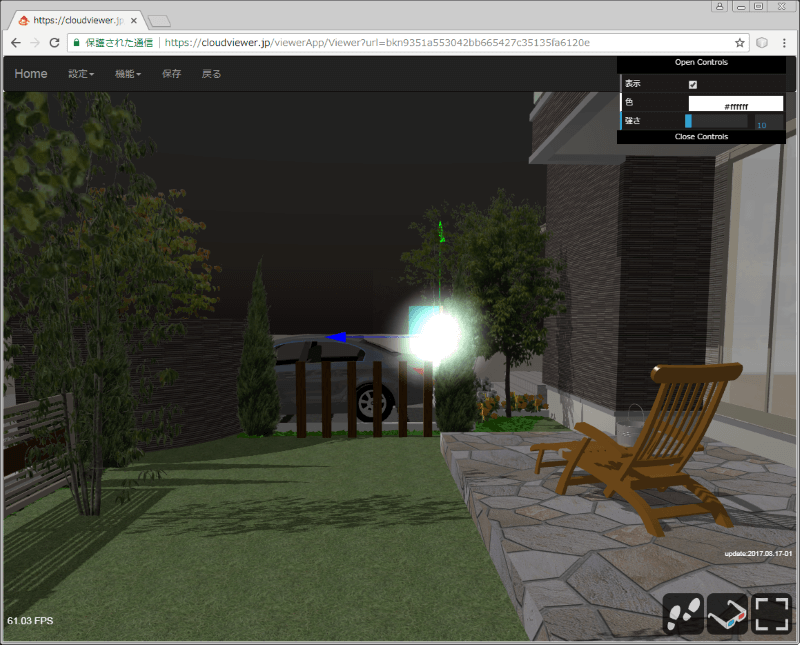
2.作成したフェイクライトにはマニピュレータが表示されます。マニピュレータをドラッグすることでフェイクライトを移動することが出来ます。
| 緑の矢印 | Y方向に移動します。 |
| 青の矢印 | Z方向に移動します。 |
| 赤の矢印 | X方向に移動します。 |
3.同時にフェイクライトのプロパティが表示されます。
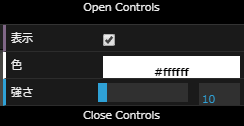
| 表示 | フェイクライトの有効/無効を切り替えます。 |
| 色 | ライトの色を指定します。色のパネルにマウスを置くとカラーパネルが表示されます。カラーパネル上で変更したい色をクリックします。 |
| 強さ |
光源の強さ(明るさ)を指定します。 |
注意
フェイクライトには周りを明るくする効果はありません。
光源管理機能
1.作成済の光源を管理する機能です。以下のダイアログを表示します。
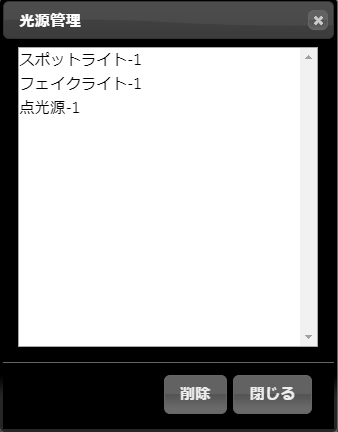
| 削除 |
選択した光源を削除します。確認ダイアログで「はい」を選択すると光源が一覧から削除されます。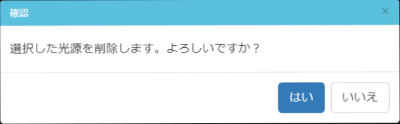 |
| 閉じる | 光源管理を終了します。 |
| リスト | 選択した光源のプロパティとマニピュレータを表示します。 |
ボックス
1.ボックスを実行するとシーンの中心にボックス形状が作成されます。資材を選択して実行した場合は資材の中心に作成します。
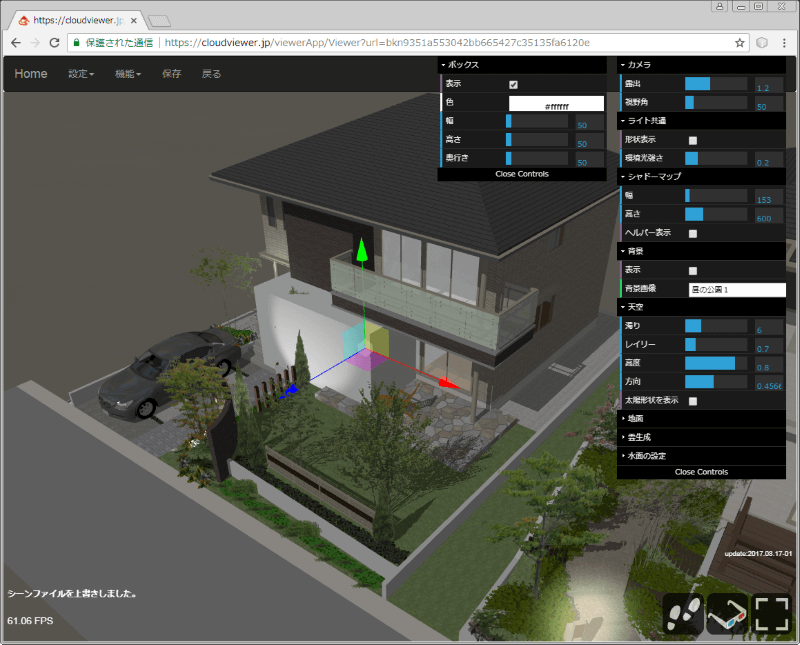
2.作成したボックスにはマニピュレータが表示されます。マニピュレータをドラッグすることでボックスを移動することが出来ます。
| 緑の矢印 | Y方向に移動します。 |
| 青の矢印 | Z方向に移動します。 |
| 赤の矢印 | X方向に移動します。 |
3.キーボードでR(r)キーを入力すると回転のマニピュレータに変更されます。移動マニピュレータにする場合はT(t)を入力します。
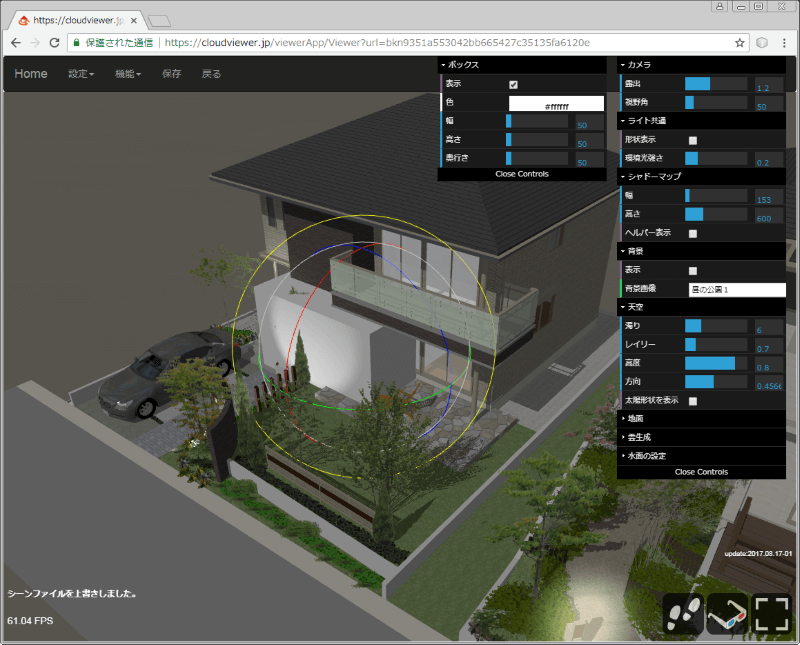
青、赤、黄色の円に沿ってドラッグすることでボックスが回転します。
3.同時にボックスのプロパティが表示されます。
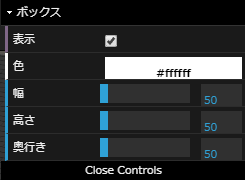
| 表示 | ボックスの表示/非表示を切り替えます。 |
| 色 | ボックスの色を指定します。色のパネルにマウスを置くとカラーパネルが表示されます。カラーパネル上で変更したい色をクリックします。 |
| 幅 | ボックスの幅を指定します。 |
| 高さ | ボックスの高さを指定します。 |
| 奥行き | ボックスの奥行きを指定します。 |
4.ボックスの利用シーンは簡易的な建物の代替手段として、または雪、雨を避ける為の機能として利用することが出来ます。ボックス内では雪、雨が入り込まないようになっています。建物を覆うようにボックスを配置し、表示属性のチェックを外します。
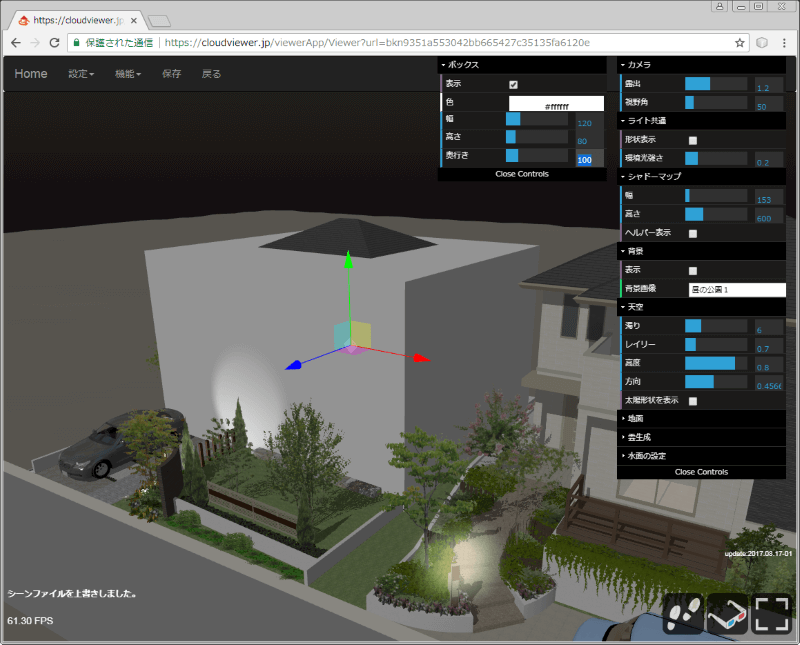
建物外だけに雪が降っています。
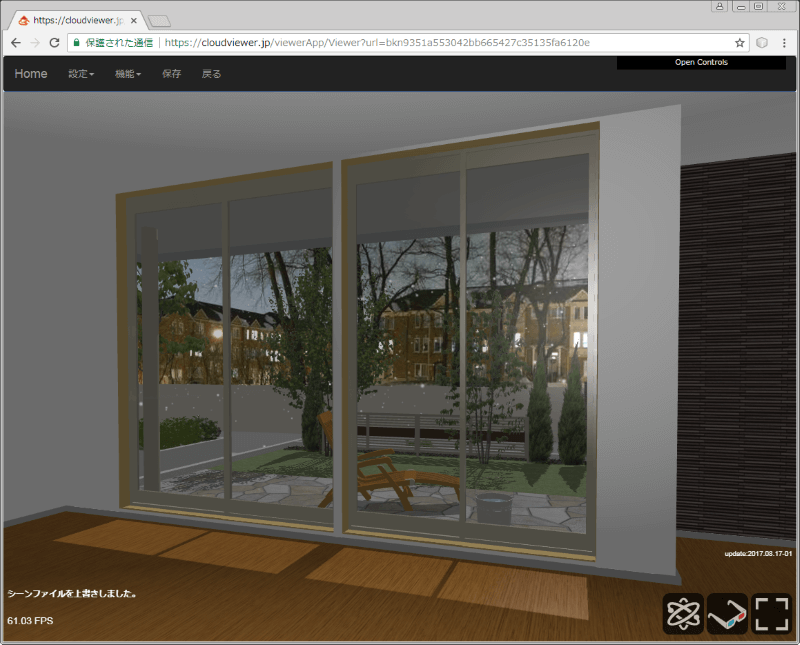
シェイプ管理機能
1.作成済のシェイプ(ボックス)を管理する機能です。以下のダイアログを表示します。
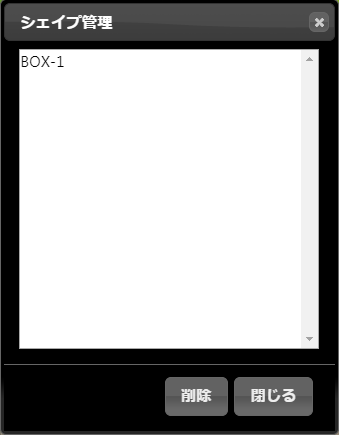
| 削除 |
選択したシェイプを削除します。確認ダイアログで「はい」を選択するとシェイプが一覧から削除されます。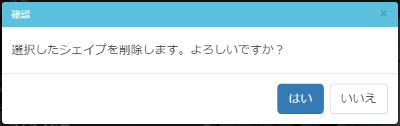 |
| 閉じる | シェイプ管理を終了します。 |
| リスト | 選択したシェイプのプロパティとマニピュレータを表示します。 |
※将来的に作成できる形状が増えた場合に備え、ボックス管理ではなくシェイプ(形状)管理としています。
雪/雨
1.シーンに雪/雨を降らせます。
雪のシーン
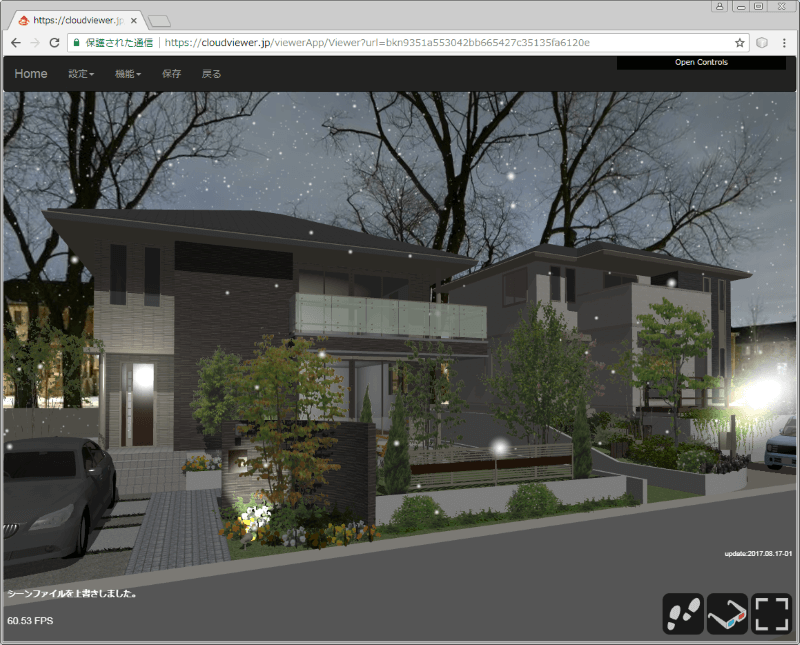
雨のシーン

雨のシーンではスモッグがかかります。
2.終了するにはメニューから停止を選択します。
水面の設定
1.選択したオブジェクトに水面シェーダーを設定します。水面設定をする資材を選択します。
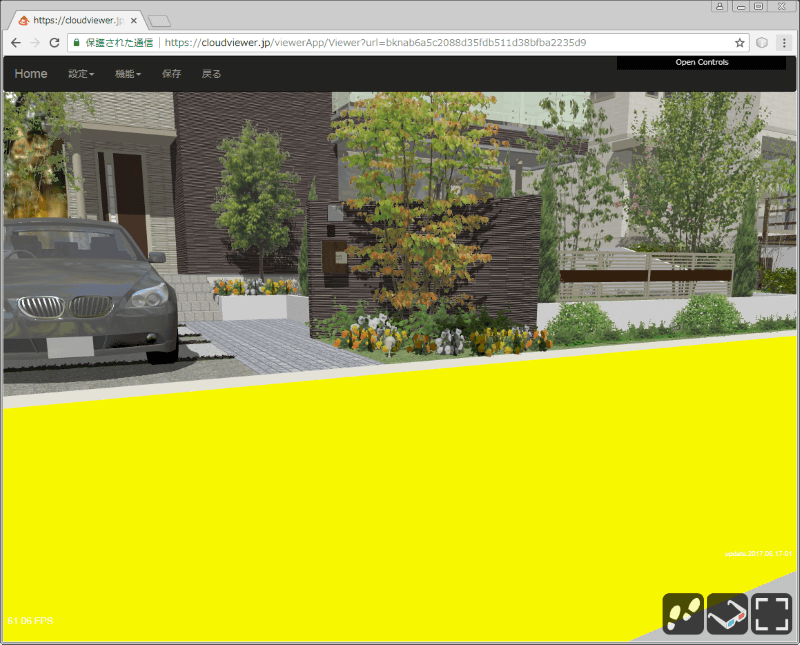
2.メニューから水面を選択します。
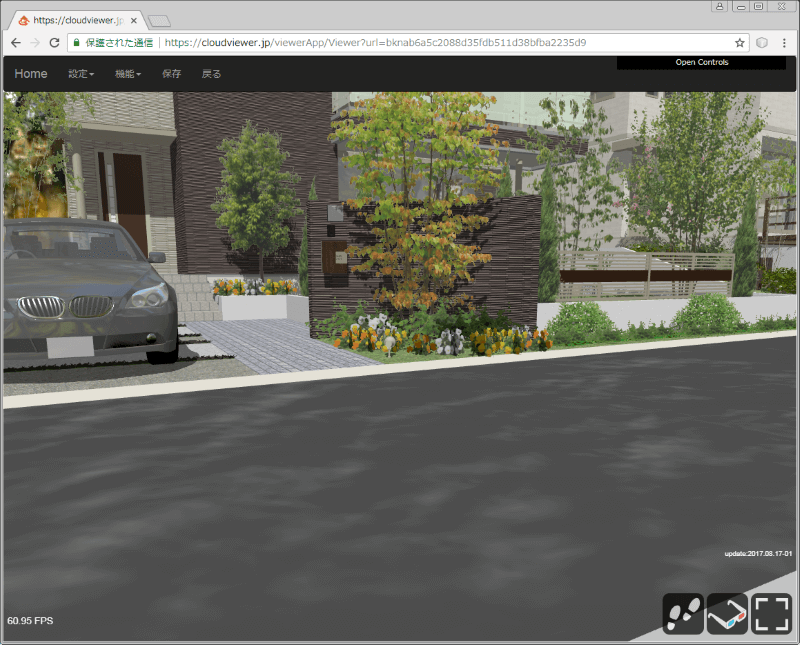
3.水面の解除は水面設定した資材を選択し、もう一度メニューから水面を選択します。元のマテリアルに戻ります。
4.水面の設定は共通プロパティになります。